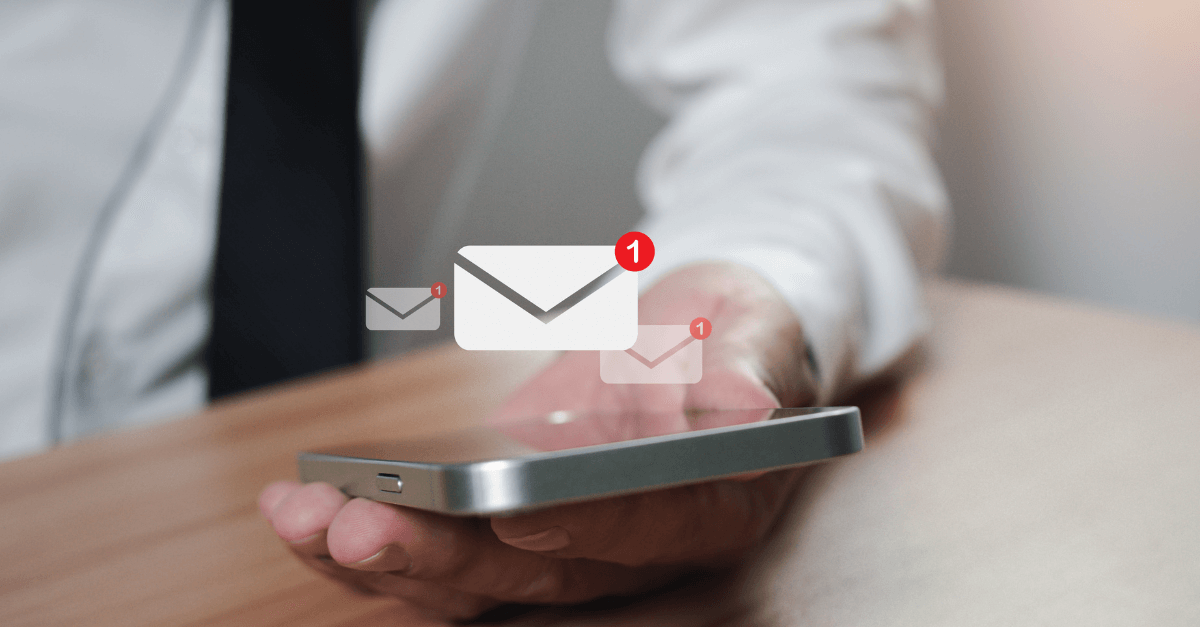Copilot and Word

As explained in our previous article, Copilot for M365, we will be publishing several articles to explain the specific advantages of Copilot for various M365 products. In today’s article, we will talk about Copilot in Word.
Let’s see how Copilot can help you be faster and more efficient, providing you with tools to generate new content, generate summaries, translate text, check grammar, give your text a personalised style, etc.
Generating content
With Copilot in Word you can generate new content for your article or document. Simply describe the subject of your article to Copilot. Don’t forget to include in your description any details, style parameters or limitations so that the result is as close as possible to your needs.
For example. Click on the Copilot icon on the left-hand side of the page in Word:
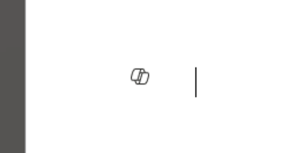
And type the following prompt:
“Describe, in no more than 200 words, the main uses of Copilot in Word. Make this description in a simple intonation suitable for all audiences”.
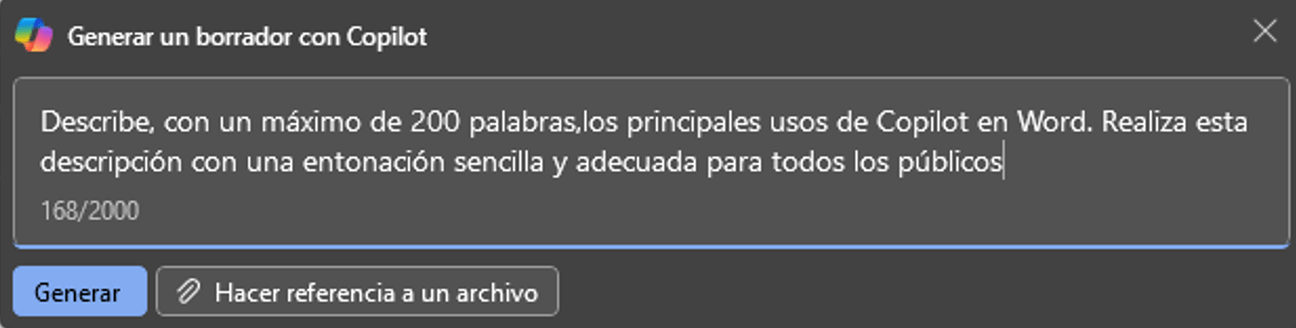
The result is as follows:
Copilot in Word is a tool that helps you write better and faster. With Copilot you can generate new content for your article or document, simply by describing the topic you want to cover. Copilot offers you several text options, based on reliable fonts and styled to suit your purpose. In addition, you can use Copilot to:
– Generate summaries and explanations of text or attachments. Copilot can analyse the content and extract the main ideas, as well as translate it into another language if needed.
– Ask for information contained in the text. Copilot can search for relevant data, such as dates, names, figures or definitions, and display them clearly and easily.
– Revise and improve the text. Copilot can detect and correct grammatical, spelling and punctuation errors, as well as suggest ways to express yourself better, using clearer, more precise and natural language.
Copilot in Word makes writing easier and more fun. Try it and discover what it can do for you.
As you can see, you can generate a prompt that best suits your needs, and guides Copilot to get the right answer. Naturally, you should bear in mind that any response from Copilot will require your verification and potentially changes and adaptations on your part.
Generate summaries and explanations of text or attachments
Another great advantage of Copilot in Word is being able to ask it for a summary of a text already written, or to ask it for a summary of another file (pdf, Word, powerpoint, etc.), to use this summary as part or content of our document.
To do this, as always, click on the Copilot icon that always accompanies us on the left-hand side of the Word page. And we write a prompt that asks Copilot to generate a summary for us. If you do not specify a file, the summary will be made either on the topic you ask it to summarise or on the text already written in the document. To reference a file we must type the symbol “/”. A floating menu will then appear with the indexed files on your system.
From this list we can select the desired file, or we can type in the name of the file we want to find. With each press, the selection of files in the list will be adjusted.
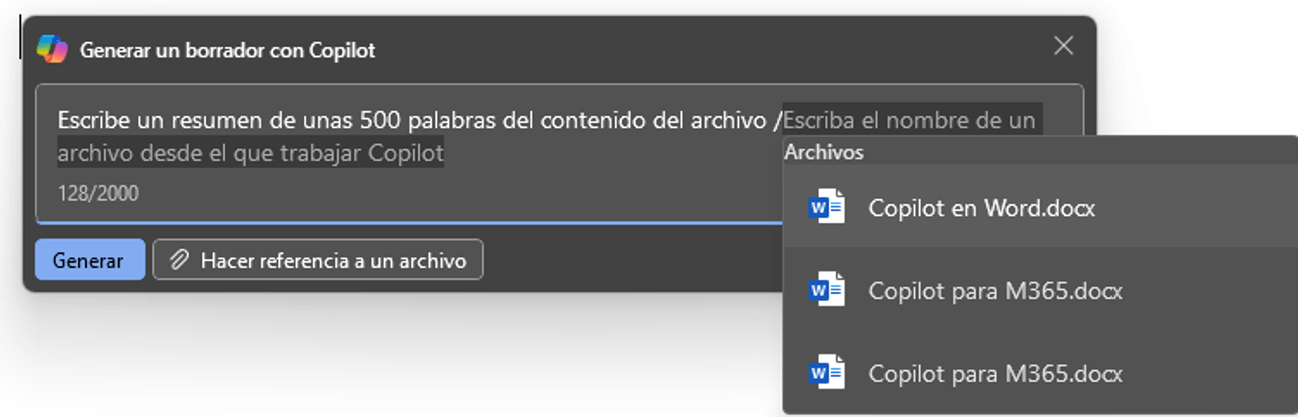
Ask for information contained in the text
Another great tool, especially in cases where we need to understand large documents, is to ask Copilot about specific information in the document, such as definitions of concepts, financial information, lists of items, authors, persons or references in the document.
For example:
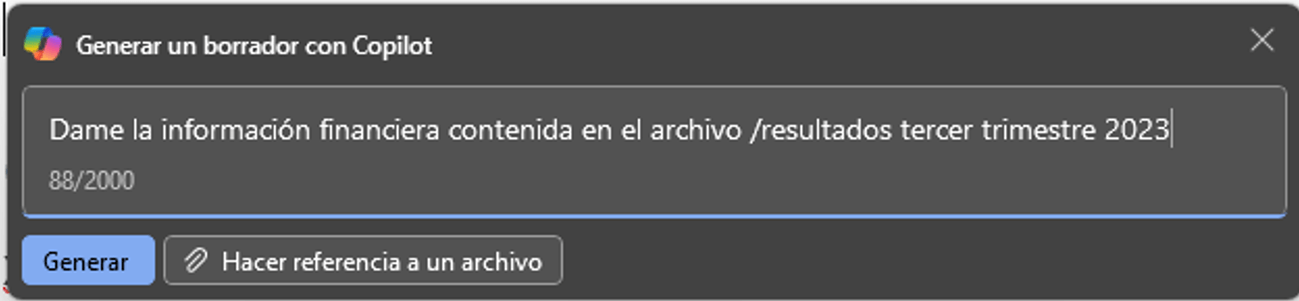
Generate tables and sort data
Don’t waste any more time designing data tables. Let Copilot format your data in the style best suited to your document.
For example. He writes:
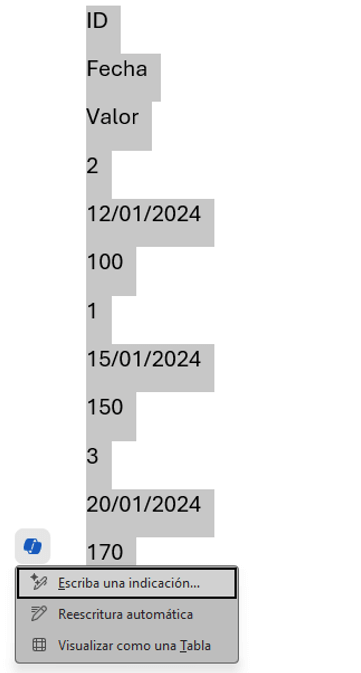
| ID | Date | Value |
| 2 | 12/01/2024 | 100 |
| 1 | 15/01/2024 | 150 |
| 3 | 20/01/2024 | 170 |
Subsequently, once the table has been created, you can adjust both the format and the order of the data.
Improve style, add references, complete content and generate translations.
With Copilot in Word you can adjust the tone, style or content of a text you have already written. Simply select the text already written. The Copìlot icon will appear in its usual place on the left-hand side of the page at the height of the cursor. Select the “Automatic rewrite” option.

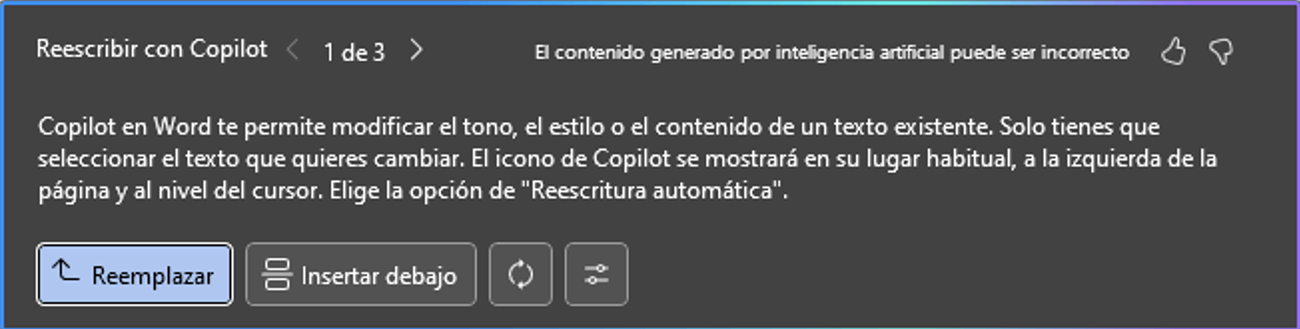
Alternatively, click on the option “Write an indication”. Copilot will then ask you what you want to do about the selected text. You can, for example, ask it to expand the selected text a little more. What to give more information, to include references, to change the tone to more or less formal, to adapt the text to a more or less professional audience, etc.
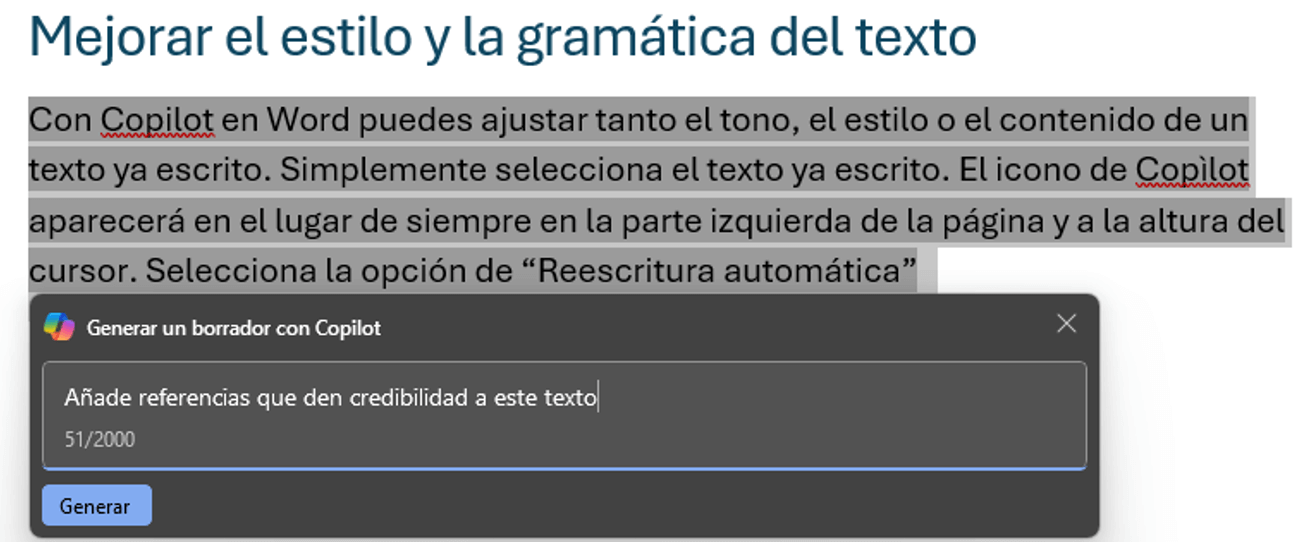
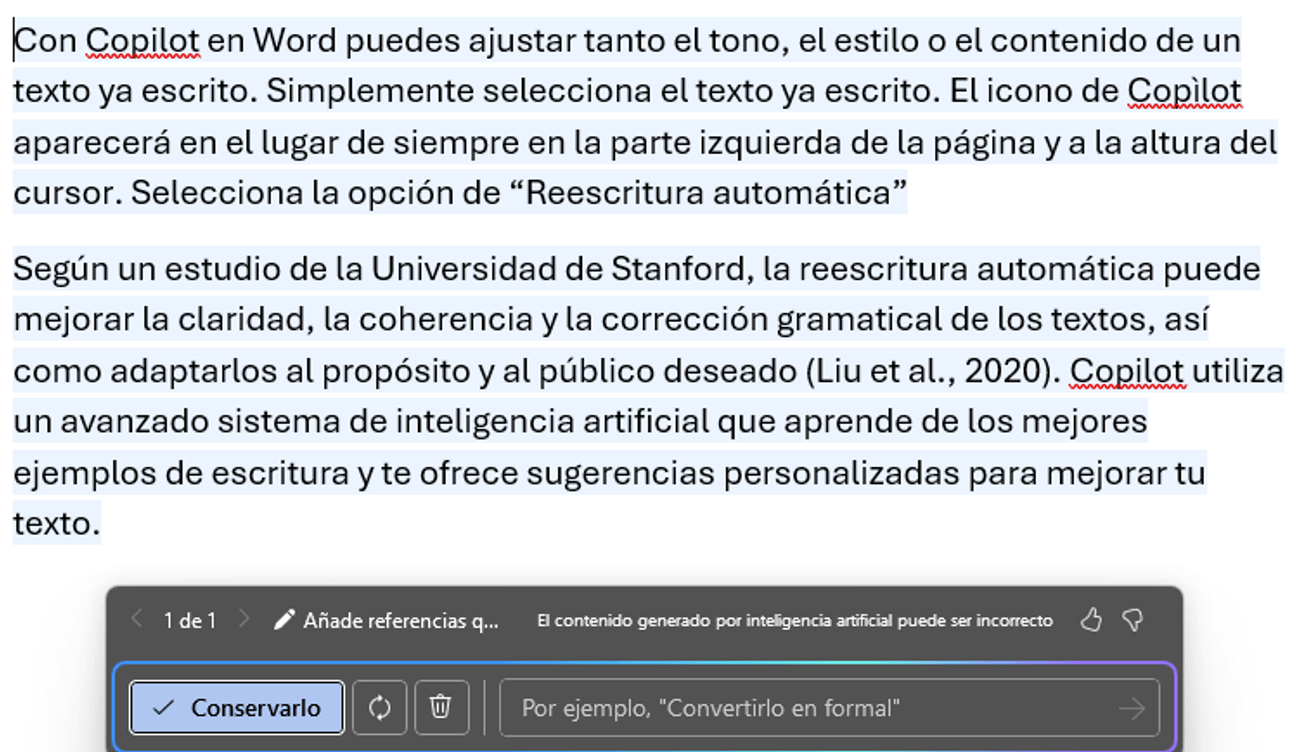
Another great help of Copilot in our daily lives is the translation of texts into different languages. We can select a portion of our text, and in Copilot’s “Make a prompt” option, ask it to translate it into the desired language.
For example:
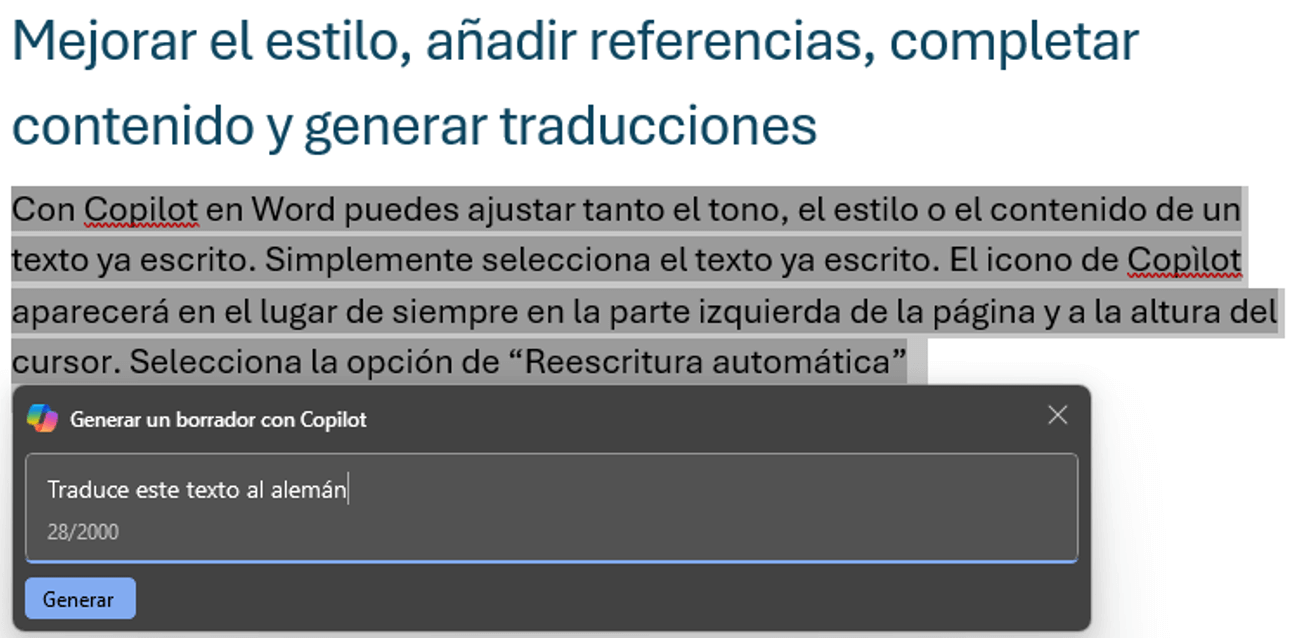
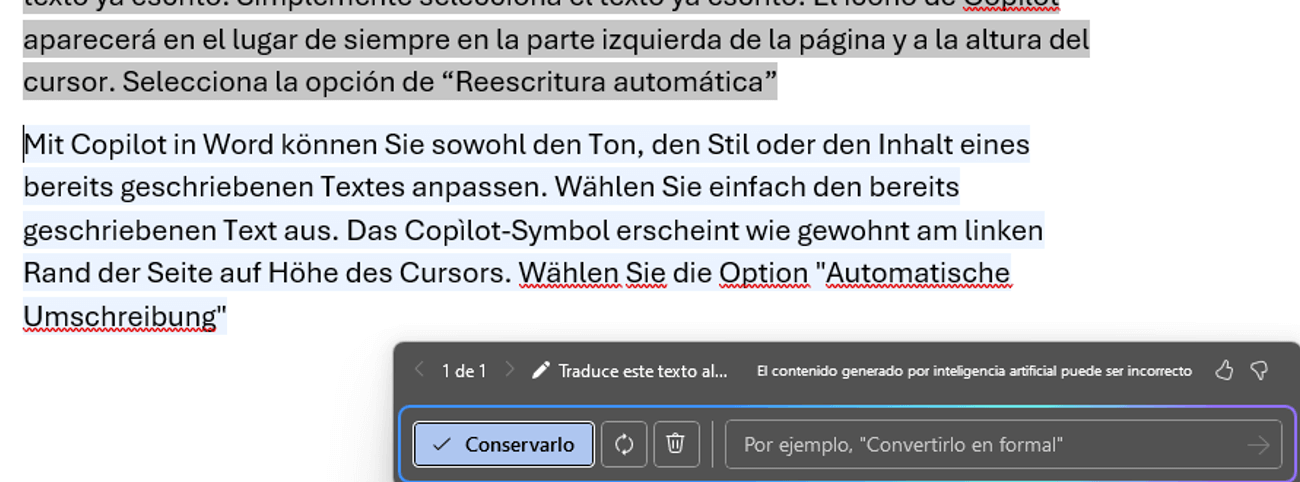
Preparing presentations
For this example we are going to use the Copilot tool accessible from the “Start” menu on the top bar of Word. Click on the Copilot icon on the right-hand side of the top bar:

We are going to ask Copilot to make a proposal for a PowerPoint presentation based on the information in this article:
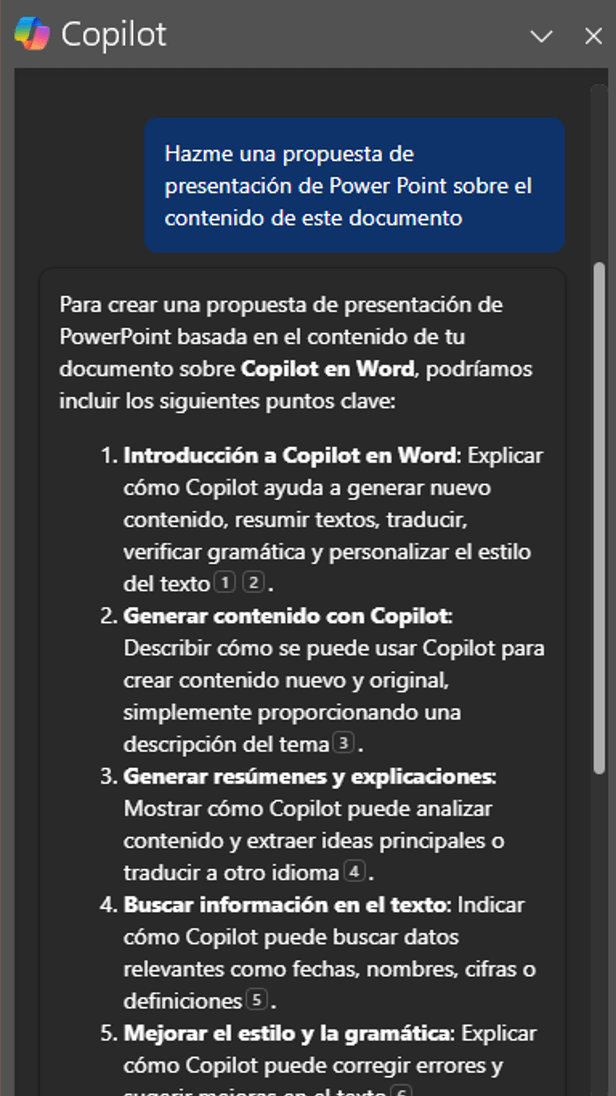
At Pasiona, we are experts in the successful implementation of Artificial Intelligence and Modern Workplace. More information about our services and success stories can be found on our consultancy website. Additional resources are also available on our website.
artificial intelligence in Word, automatic summaries, Content Generation, Copilot and Word, content generation, grammatical revision, Microsoft 365, personalised style, productivity with Copilot, text translation, writing efficiency, writing tools
Go back